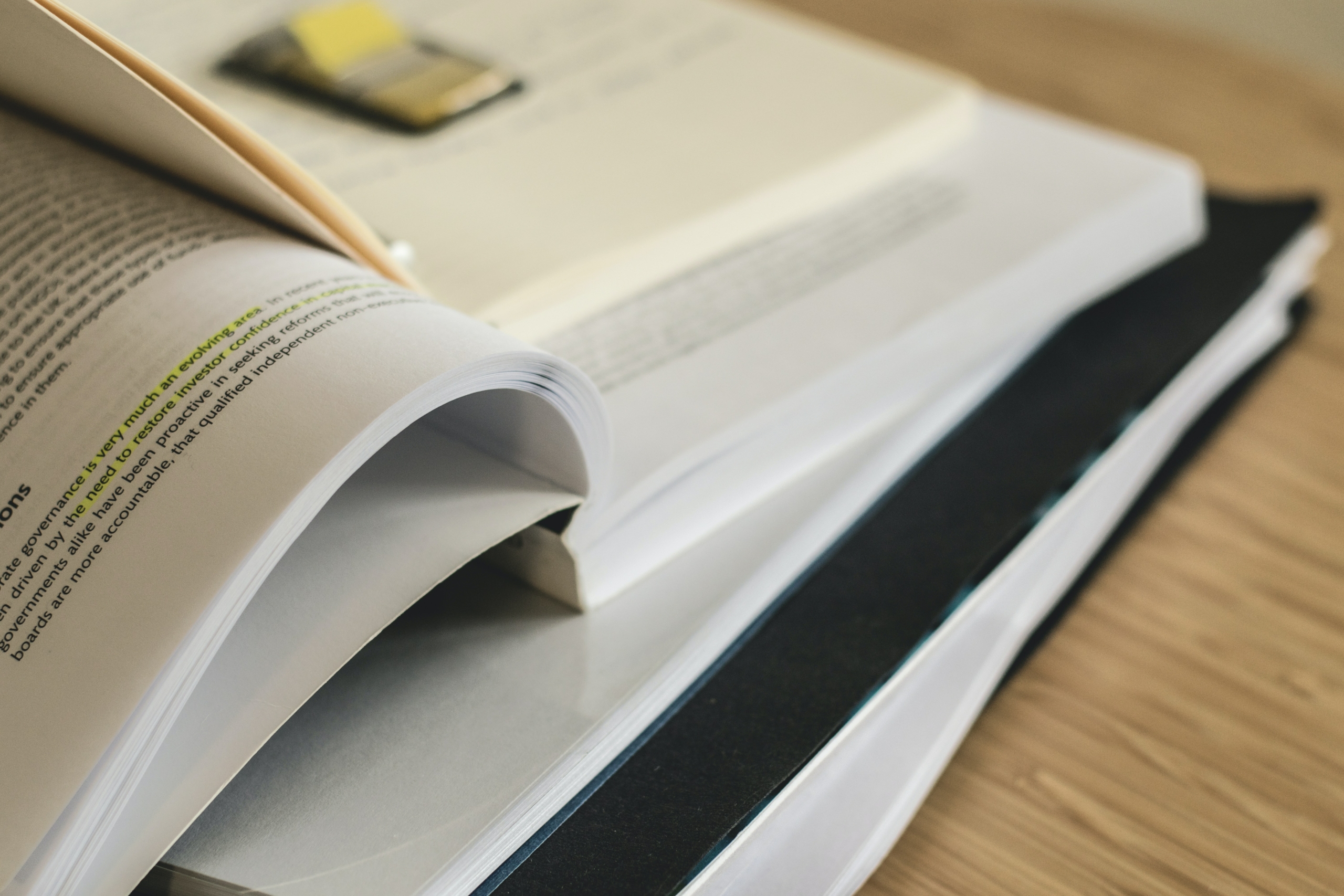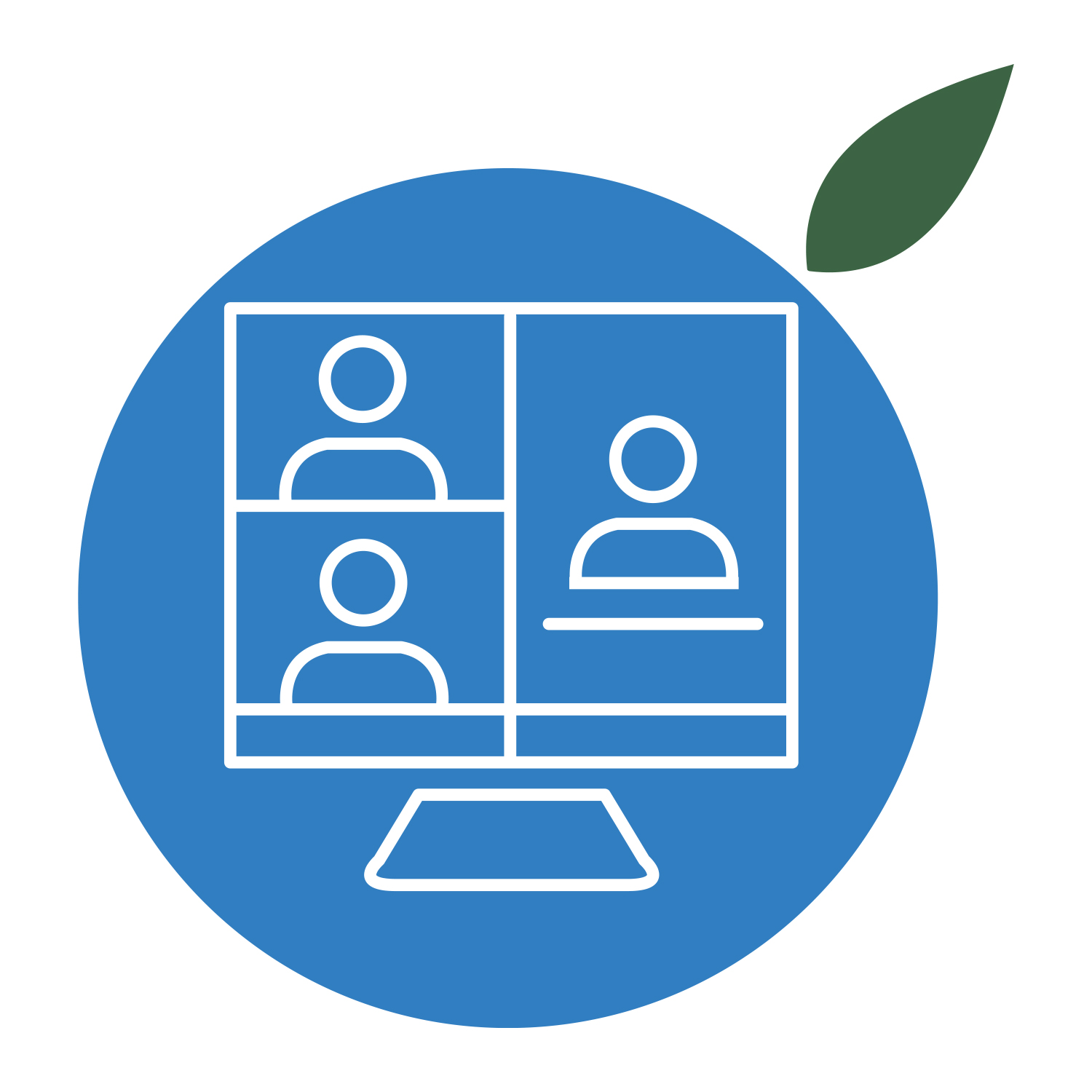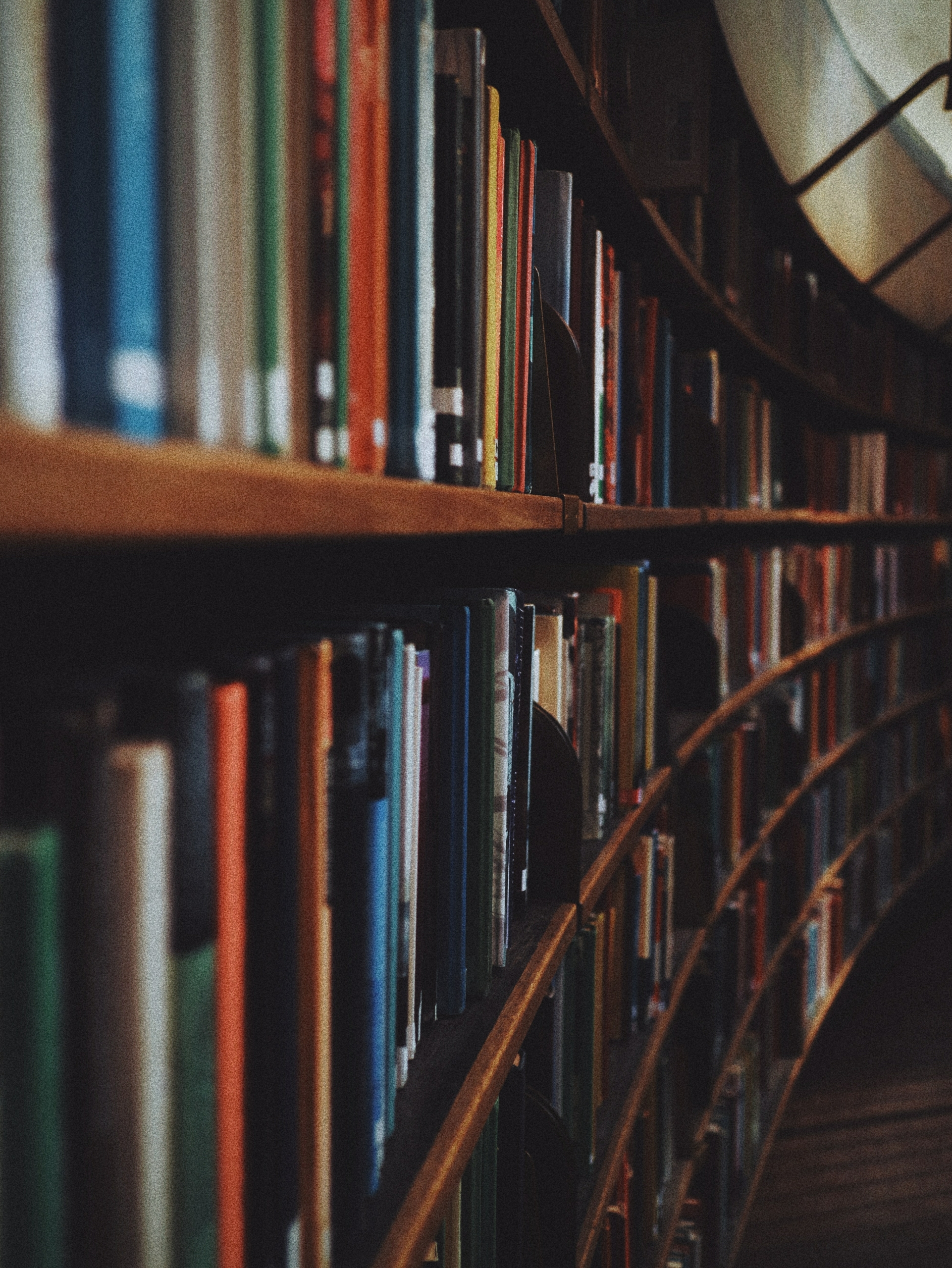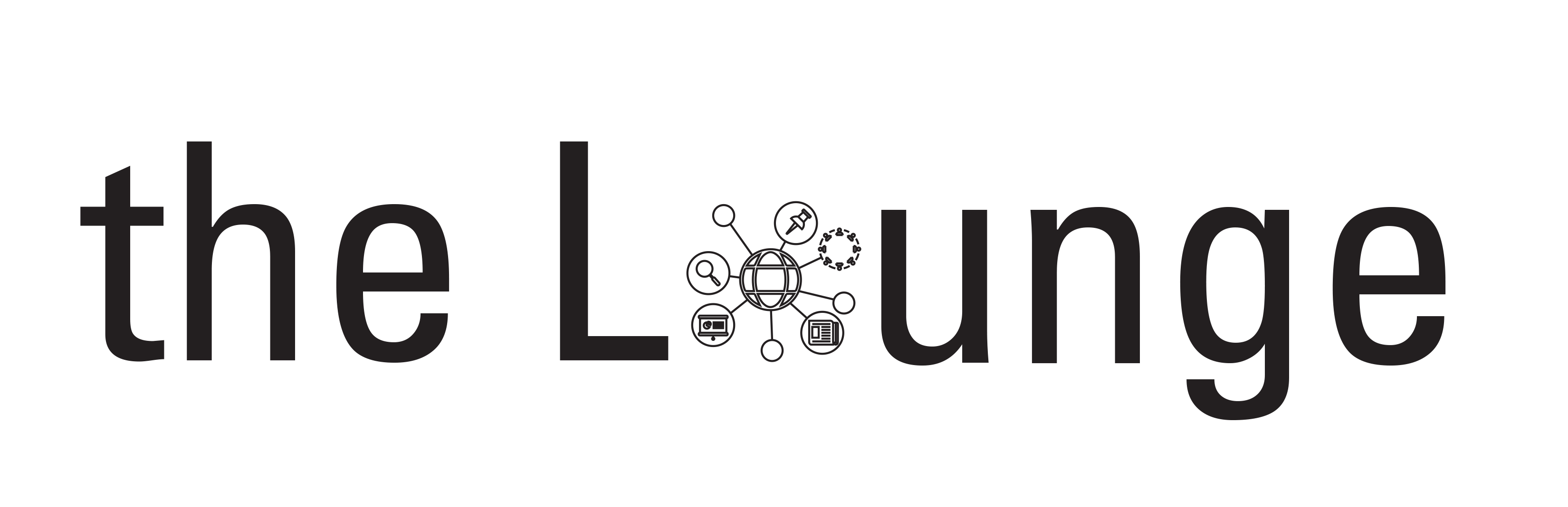원격학습환경 안내

Microsoft Teams 로그인 절차
Microsoft Teams 기본 구조 안내
Microsoft Teams 연락 방법
Microsoft Teams 접속 문제상황 대처방법

Microsoft Teams 로그인 절차
1.Microsoft Teams 로그인 방법:
1) Chrome 검색창에 ‘Microsoft Teams 로그인’ 검색하여 온라인 로그인 (권장)***
2) Microsoft Teams 앱을 다운받아서 로그인 (바로가기)

2. 전달해주신 이메일 주소 (예: OOO@gmail.com) 의 메일함에 Microsoft Teams 로부터 “You have been added as a guest to the Tree Group in Microsoft Teams” 라는 제목의 초대장 이메일을 받으셨는지 확인해주세요. 해당 이메일에 “Open Microsoft Teams” 버튼을 클릭하여 신청서에 작성해주신 이메일 주소로 계정을 만들어 주세요.
비밀 번호 생성, 생년월일 입력, 인증 위한 발송된 코드 확인 등 절차를 완료하면 계정이 만들어집니다.
권환 검토 창이 뜰 경우 수락을 눌러주세요.

4. 초대장 이메일을 받지 못하신 경우 아래로 연락주세요.
Email: thetreegroupkorea@gmail.com
Phone: 02-557-8823
5. 일회용 코드를 지메일 주소로 보냈다는 notification이 뜨면 해당 지메일 계정 메일함에서 일회용 코드를 확인하여 로그인 합니다.
6. “수락” 버튼을 누릅니다.

7. “웹 응용 프로그램을 대신 사용합니다” 버튼을 누릅니다.
8. “The Tree Group(Guest)” 버튼을 누릅니다. (주의: Personal 버튼을 누르지 않도록 합니다)

Microsoft Teams 기본 구조 안내
1. 팀즈에 로그인하면 6개의 주요 아이콘을 확인할 수 있습니다. (PC 버전은 모니터 왼쪽, 핸드폰 버전은 화면 하단에 위치)
– 활동 (Activity): 자신을 멘션하여 보낸 메세지가 도착하면 이곳에 알림이 보입니다.
– 채팅 (Chat): 1:1 개인 메세지를 주고 받을 수 있으나, 보안상 이유로 사용하지 않습니다.
– 팀 (Teams): 본인의 아이디가 추가된 채널을 확인할 수 있습니다.
– 일정 (Calendar): 모임 일정을 계획하고 확인할 수 있습니다.
– 통화 (Calls): 다른 참여자에게 연락(보이스, 영상 통화)을 할 수 있습니다.
– 파일 (Files): 최근 열어 본 파일 내역을 확인할 수 있습니다.

2. Teams 아이콘을 누르면 본인의 아이디가 추가된 그룹과 채널을 확인할 수 있습니다. 하나의 그룹은 다수의 하위 채널로 구성되어 있으며 각 그룹과 채널은 다른 기능을 하고 있습니다. 채널에 새로운 메시지가 게시된 경우, 채널명이 굵고 선명하게 나타납니다.

Microsoft Teams 연락 방법 - 메세지 남기기
1. PC 버전: 전달 내용과 관련된 채널을 클릭하여 하단 메세지 창에 메세지를 작성하고 “종이비행기” 아이콘을 눌러 게시합니다.
2. 핸드폰 버전: 화면 하단 오른쪽의 “연필 아이콘을 눌러 메세지 창에 글을 적고 “종이비행기” 아이콘을 눌러 게시합니다.

Microsoft Teams 연락 방법 - 통화 (보이스 / 영상통화)
1. 한 사람과 통화 또는 영상통화를 원할 경우 팀즈 주요 아이콘 중 “통화” 아이콘을 눌러서 연락하고자 하는 참여자를 검색한 뒤 연락을 취할 수 있습니다. 게시물 작성자 혹은 댓글 작성자의 아이콘을 누르면 여러 연락 방법을 나타내는 아이콘을 확인할 수 있습니다. 그 중 “카메라” 아이콘은 영상통화, “전화기” 아이콘은 보이스 통화를 의미합니다.

2. 그룹 모임 / 클래스 / 회의를 참여할 경우 모임이 진행되는 채널을 클릭한 뒤 미팅 창 오른쪽에 있는 “모임참가” 버튼을 클릭하여 참여합니다. 버튼이 보이지 않는다면 치료자 선생님 혹은 클래스 운영자가 미팅을 열 때까지 기다려주세요.
3. 모임 참여시 반드시 “카메라” 아이콘과 “마이크” 아이콘을 확인해주시기 바랍니다. 아이콘 위에 사선이 그어져 있으면 카메라 혹은 마이크 기능이 작동하지 않는다는 의미이니 해당 아이콘을 다시 한 번 클릭하여 기능을 활성화시키기 바랍니다.
4. 회의 종료시 반드시 빨간색 종료버튼을 눌러주시기 바랍니다. 누르지 않고 화면만 닫을 경우, 통화가 계속 진행되어 개인정보가 유출될 가능성이 있으니 주의해주세요.

Microsoft Teams 접속 문제상황 대처 방법
1. 초대장이나 매뉴얼을 못받으신 경우: 스팸함에도 없다면 센터로 전화주시기 바랍니다.
2. 팀즈 앱을 다운로드 받았을 때, 다른 계정으로 접속되는 경우: 외부기관 소속 아웃룩 계정이 있는 경우에 이러한 문제가 생길 수 있습니다. 크롬에서 Microsoft Teams 온라인 접속을 통해 신청서에 남겨주신 지메일 계정으로 로그인합니다.
3. 권한이 없다고 나오는 경우: 처음 팀즈에 로그인할 때, 더트리그룹(게스트) / 개인계정 두 가지 중 ‘개인계정’을 눌러서 발생한 문제입니다. 이런 경우 로그아웃 후 재로그인해서 “더트리그룹(게스트)”를 클릭합니다

마이크로소프트 팀즈 설치하기
아래 링크를 클릭하여 노트북/컴퓨터에는 PC 버전, 핸드폰에는 핸드폰 버전 Microsoft Teams (이하 “팀즈”)를 다운로드 받으시기 바랍니다.
https://www.microsoft.com/ko-kr/microsoft-teams/download-app
핸드폰 버전을 설치하실 경우, 핸드폰 자체의 앱 스토어 (app store)에 “Microsoft Teams”를 검색하여 다운 받으실
수 있습니다.
팀즈에 로그인 할 수 있는 방법 두 가지를 아래 남겨드리오니 원하시는 방법 하나를 선택하시어 진행해주세요. 앱 다운이 안 되실 경우 크롬에서 온라인으로 참여하실 수 있는 방법을 페이지 아래 남겨두었습니다.
팀즈 로그인하기 첫 번째 방법 – 계정 직접 만들기
다운 받은 팀즈 앱을 열어 신청서에 작성해주신 이메일 주소로 계정을 만들어 주세요. 비밀 번호 생성, 생년월일 입력, 인증 위해 발송된 일회용 코드 확인 등 절차를 완료하면 계정이 만들어집니다. 권환 검토 창이 뜰 경우 “수락” 버튼을 눌러주시기 바랍니다.
아래와 같이 조직 선택 화면이 나타나면 the Tree Group 을 선택하시고, “계속” 버튼을 눌러주시기 바랍니다.

팀즈 로그인하기 두 번째 방법 – 초대장 통해서 계정 만들기
전달해주신 이메일 주소 (예: OOO@gmail.com) 의 메일함에 Microsoft Teams 로부터 “You have been added as a guest to the Tree Group in Microsoft Teams” 라는 제목의 초대장 이메일이 발송되었습니다. 해당 이메일에 “Open Microsoft Teams” 버튼을 클릭하여 신청서에 작성해주신 이메일 주소로 계정을 만들어 주세요.
비밀 번호 생성, 생년월일 입력, 인증 위해 발송된 일회용 코드 확인 등 절차를 완료하면 계정이 만들어집니다. 권환 검토 창이 뜰 경우 수락을 눌러주세요.

아래와 같이 조직 선택 화면이 나타나면 the Tree Group 을 선택하시고, “계속” 버튼을 클릭하시기 바랍니다.

아래와 같은 화면이 나타나면 팀즈 세팅이 완료된 것입니다. 이제 팀즈의 기본구조를 확인하시며 프로그램 사용에 익숙해지시길 바랍니다.

자세한 내용 더보기:
마이크로소프트 팀즈 세팅 가이드 – 팀즈 초대장
팀즈 웹으로 로그인하기
앱 다운이 안 되시는 경우 아래 링크에서 “로그인” 버튼을 클릭하시기 바랍니다.
https://www.microsoft.com/ko-kr/microsoft-teams/download-app
“계정을 만드세요” 버튼을 클릭하여 신청서에 작성해주신 이메일 주소로 계정을 만들어 주세요. 비밀 번호 생성, 생년월일 입력, 인증 위해 발송된 일회용 코드 확인 등 절차를 완료하면 계정이 만들어집니다. 권환 검토 창이 뜰 경우 “수락” 버튼을 클릭하시기 바랍니다.
조직 선택 화면이 나타나면 the Tree Group 을 선택하시고, “계속” 버튼을 클릭하시어 로그인을 완료해주세요.
아래와 같은 화면이 나타나면 “웹 응용 프로그램을 대신 사용합니다.” 를 클릭해주세요.

팀즈 기본 구조 및 사용방법 안내
팀즈에 로그인하면 4개의 주요 아이콘을 확인할 수 있습니다. (PC 버전은 모니터 왼쪽, 핸드폰 버전은 화면 하단에 위치)
– 활동 (Activity): 자신을 멘션하여 보낸 메세지가 도착하면 이곳에 알림이 보입니다.
– 채팅 (Chat): 1:1 개인 메세지를 주고 받을 수 있으나, 보안상 이유로 사용하지 않습니다.
– 팀 (Teams): 본인의 아이디가 추가된 채널을 확인할 수 있습니다.
– 파일 (Files): 최근 열어 본 파일 내역을 확인할 수 있습니다.

Teams 아이콘을 누르면 본인의 아이디가 추가된 그룹과 채널을 확인할 수 있습니다.
보이지 않을 때 “숨겨진 팀” 을 클릭하시면 확인할 수 있습니다. 하나의 그룹은 다수의 하위 채널로 구성되어 있으며 각 그룹과 채널은 다른 기능을 하고 있습니다.
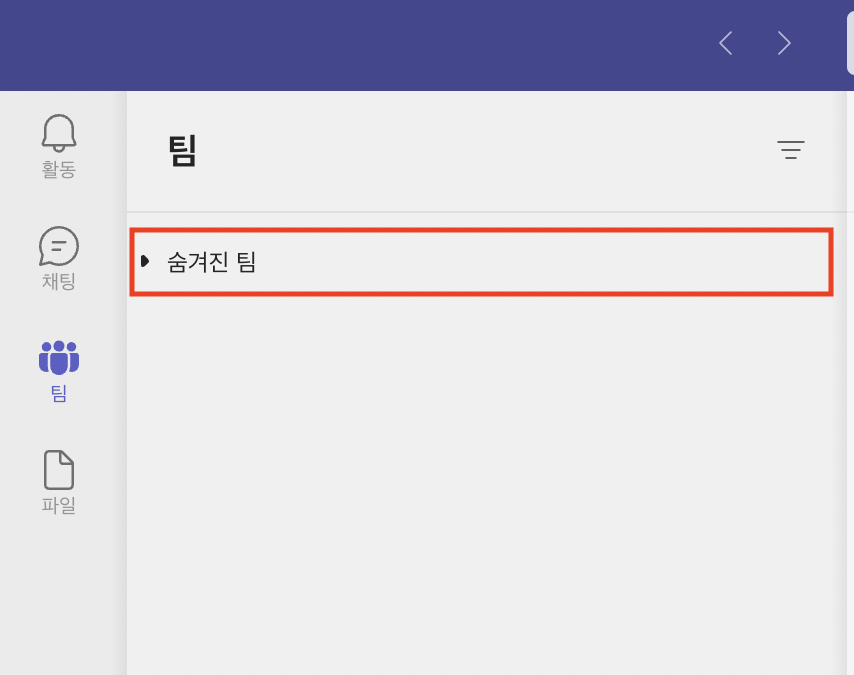
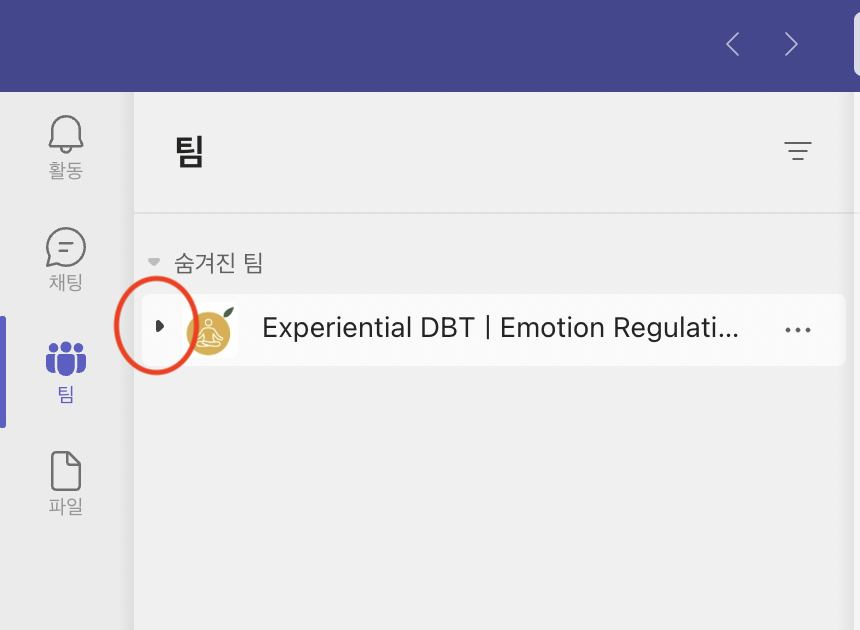
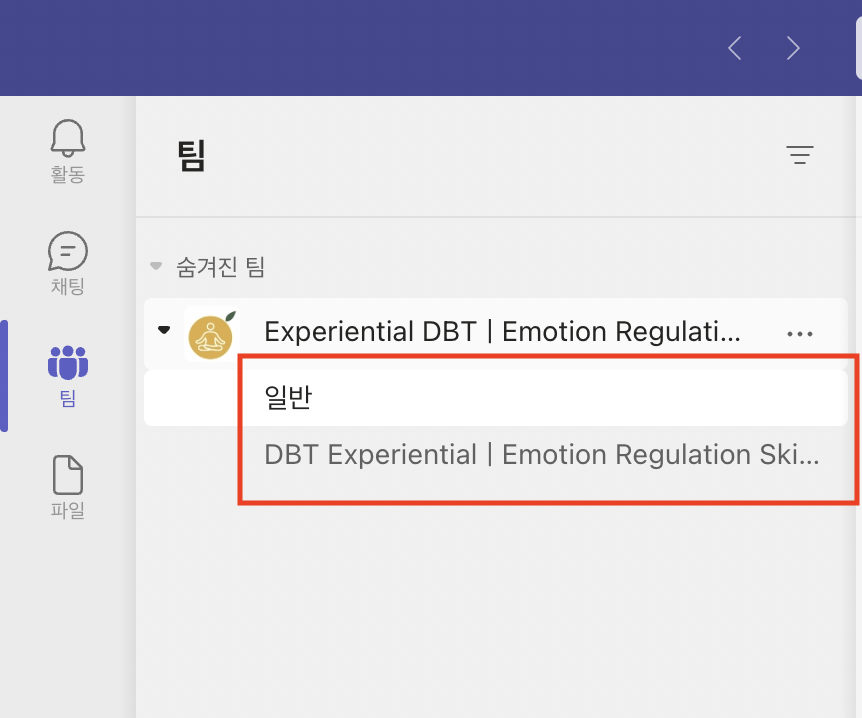
세션 혹은 클래스 시간이 되면 치료자 선생님이 모임을 엽니다. 시간이 되었을 때 먼저 “모임” 버튼을 클릭하지 마시고 팀즈를 켜둔 상태에서 대기 부탁드립니다. 모임이 열리면 채널에 아래와 같은 화면이 보이며, “참가” 버튼을 클릭하시면 모임에 참가하실 수 있습니다.

모임 오디오 / 카메라 문제
본인이 말하는 것을 다른 사람들이 듣지 못할 때 먼저 상단에 마이크 버튼을 클릭하여 마이크 버튼을 켜주세요.
마이크 버튼이 켜져 있는 상태에서도 오디오가 되지 않을 때 “더 보기” -> “설정” -> “장치 설정” 을 클릭해주세요. 해당 화면에서 사용하고 있는 외부기기로 설정해주세요.
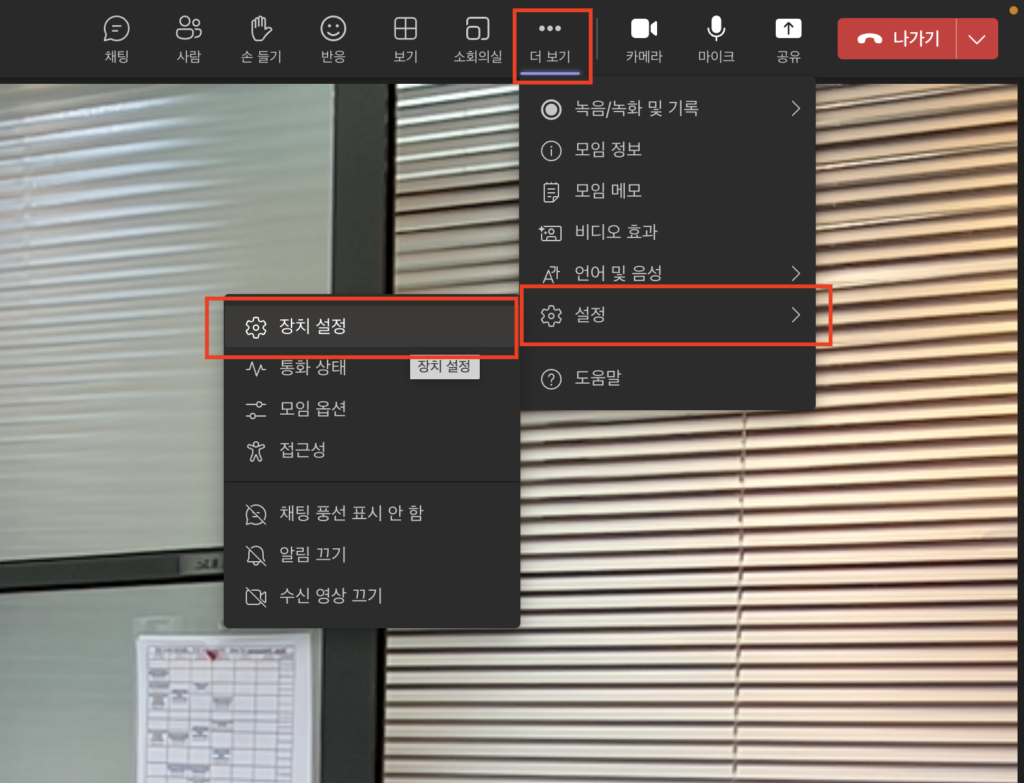
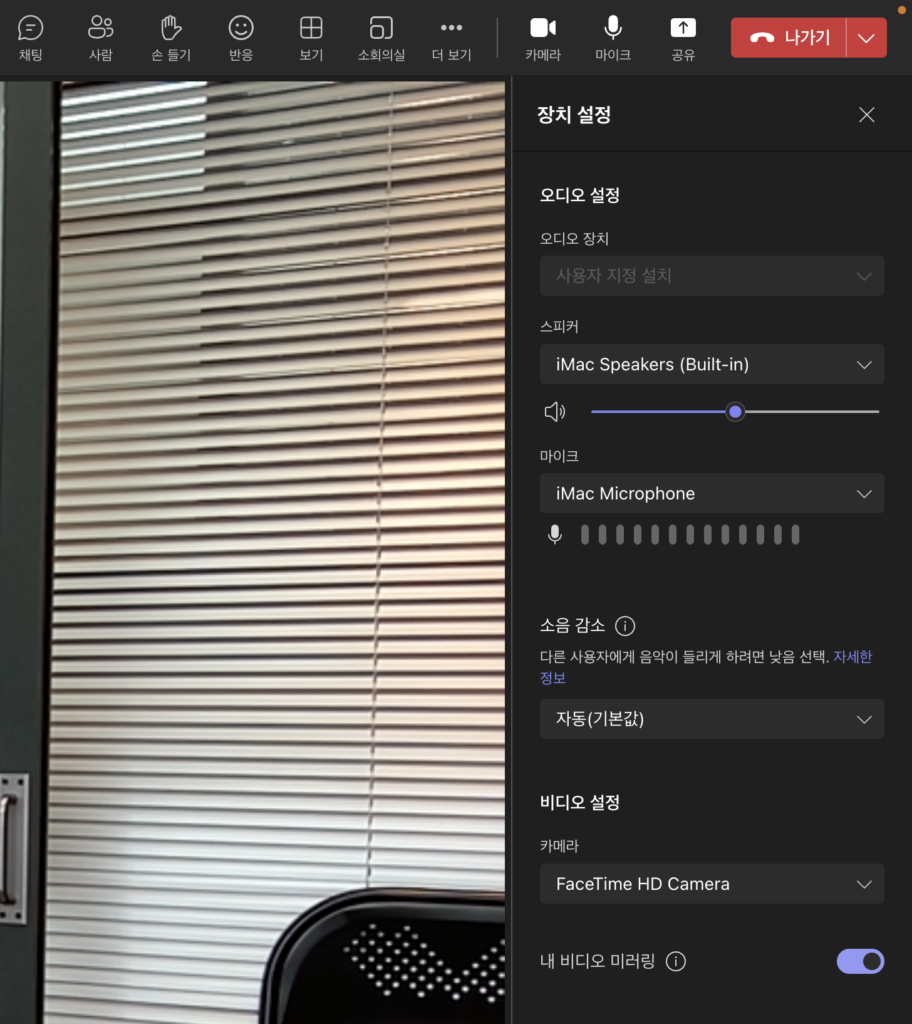
모바일에서는 되는데 데스크탑에서 안 될 때
간혹 모바일에서 계정 생성과 로그인이 되었는데 데스크탑에서 되지 않는 경우가 있습니다. 이럴 경우 아래 세 가지 방법을 시도해주시고, 문제가 계속될 경우 전화주시면 친절히 안내드리겠습니다.
1. 핸드폰으로 로그인하셨을 때 사용하신 아이디와 비밀번호로 데스크탑에 시도하셨을지 확인 부탁드립니다. 간혹 데스크탑에 이전에 저장되었던 다른 이메일 주소로 로그인이 자동으로 되는 경우가 있습니다. 그런 경우인지 확인해주시고, 만일 같은 이메일 주소라면, 크롬의 경우 세팅에서 캐쉬를 삭제하시거나 크롬을 마우스 오른쪽 버튼을 눌러 New Incognito Window를 선택하시고, MS 계정에 접속해 보실 것을 추천드립니다.
2. 핸드폰에서 로그아웃하시고 데스크탑에 다시 로그인해주세요. 한 개 이상의 기기에 로그인되어 있을 경우 다른 기기에서 로그인이 안 되는 경우가 있습니다. 모든 기기의 팀즈 (또는 아웃룩) 에서 로그아웃 해주시고 데스크탑의 팀즈에서만 로그인 시도 부탁드립니다.
3. 크롬에서 다음 링크를 열어주세요: https://www.microsoft.com/ko-kr/microsoft-teams/log-in
“로그인” 버튼을 클릭하여 만드신 계정 정보로 로그인하시고 아래와 같은 화면이 나오면 “웹 응용 프로그램을 대신 사용합니다” 를 클릭해주세요.

DBT 센터 한국본부 소개

교육원 소개
교육원 소명과 철학 저희 교육원에서는 인간이 살아가는 동안 일반적인 학습과정에서는 알려주지 않는 마음에 대한 깊은 지식을 배울 수 있도록 하는 과정을 시작하였습니다. 우리의 마음과 감정을

교육 과정
교육 과정 저희 교육원은 인간의 마음에 대한 깊은 심리학적 지식을 체계화하여 마음을 공부하고, 감정과 관계에 대한 스킬을 습득함으로써 창의적인 삶을 살아 나갈 수 있도록 하는


마인드풀니스와 과학
마인드풀니스 교육 과정 동서양의 명상 전통을 기반으로 하는 마인드풀니스는 인간의 마음의 상태를 가장 안정적으로 만들고 자유로우며 창의적인 마음의 상태로 만들 수 있는 인류의 자산입니다. 이

감정과 행동과학
감정조절 스킬 교육과정 인간의 마음의 가장 중요한 부분인 감정은 실제로 많은 기능을 갖고 있습니다. 행복감이나 기쁨 뿐 아니라 슬픔이나 화와 같은 감정들은 우리에게 많은 심리적